
Adobe Illustrator: 15 funciones básicas
Hola a todos. La publicación del día de hoy será diferente, hablaremos de Illustrator, un software de diseño que te permitirá explotar tu creatividad a través de sus herramientas. Para empezar, es indispensable saber que Illustrator es un editor de gráficos vectoriales desarrollado por Adobe Systems.
Este software es intuitivo y muy fácil de utilizar. Las ilustraciones se realizan sobre lo que se conoce como “mesa de trabajo” y se utilizan diferentes barras y paneles durante su creación. En la siguiente imagen te muestro la interfaz de este software, incluyendo las barras y paneles que abordaremos en esta publicación.

1. Crea un documento nuevo
Para empezar, es necesario crear el espacio donde elaboraremos la ilustración. Para ello, vamos a menú Archivo > Nuevo o presionamos Ctrl + N. En Illustrator podemos crear documentos dirigidos a muchos tipos de salida, sin embargo, el perfil que te muestro a continuación servirá para imprimir tus diseños en hojas tamaño carta.Introduce el del documento y selecciona el perfil “Imprimir”. A continuación introduce el número de mesas de trabajo requerido, esto es el número de páginas del documento a crear. Puedes indicar el orden de las mesas de trabajo y el espaciado entre cada una de ellas. Selecciona “Carta USA” como área de recorte y “centímetros” como unidades. Finalmente puedes optar por orientación vertical u horizontal.

2. Dibuja líneas y formas sencillas
Puedes dibujar líneas y formas sencillas con las herramientas segmento de línea, rectángulo, rectángulo redondeado, elipse, polígono y estrella.Para ello, haz clic en el lugar donde deseas iniciar la línea o forma y arrastra hasta donde deseas que termine. También puedes dar clic en el lugar donde deseas iniciar la línea o forma y especificar sus valores (longitud, ángulo, anchura, altura, radio de vértice, radio, lados, puntas).
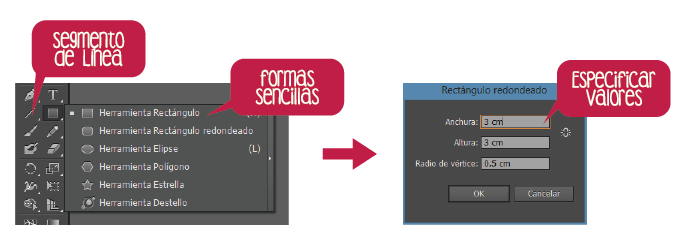
En Illustrator, es posible mantener las proporciones de tamaño y orientación de líneas y formas presionando la tecla "Shift" mientras se dibuja. Además, es posible dibujar una forma desde el centro presionando la tecla "Alt". Para cambiar el radio de vértice de los rectángulos redondeados, el número de lados de los polígonos o el número de puntas de las estrellas, presiona la tecla flecha arriba o abajo mientras se dibuja.
3. Dibuja con la herramienta pluma
La herramienta pluma permite crear líneas rectas y curvas. Para dibujar segmentos rectos, selecciona la herramienta pluma y sitúa el puntero en donde deseas empezar la línea, haciendo clic (sin arrastrar) para definir el primer punto de ancla. Continúa dando clic para definir puntos de ancla adicionales y cierra el trazado, dando clic en el primer punto de ancla insertado, o bien, cambia de herramienta para dejar el trazado abierto.Las líneas curvas se dibujan muy similar a los segmentos rectos, sin embargo, se incluye lo que se conoce como "línea de dirección" en cada punto de ancla donde la curva cambia de sentido. La longitud y la pendiente de las líneas de dirección determinan la forma de la curva y se obtienen al arrastrar el clic en cada punto de ancla creado.

4. Edita el trazo
Da clic en Ventana > Trazo para visualizar el panel que te permitirá editar las líneas de los objetos, es aquí donde podrás determinar el grosor, las uniones, los remates, etc.
5. Rota y refleja objetos
Rotar un objeto es hacerlo girar sobre un punto fijo, el punto de referencia determinado es el centro del objeto. Para rotar un objeto, debes seleccionarlo y dar clic en la herramienta rotar o situar el puntero en alguno de sus vértices y arrastrar hasta la posición deseada.

6. Combina objetos
Ahora que sabes cómo dibujar formas sencillas y utilizar la herramienta pluma, quiero presentarte un panel que a mí me encanta: el buscatrazos. Para visualizarlo ve a Ventana y selecciona Buscatrazos.En Illustrator es posible combinar dos o más objetos simples para crear uno más complejo. Aquí te enseñaré 4 métodos para combinar trazados que te ayudarán a desarrollar miles de formas.
* Unificar: Suma dos objetos, es decir, une el área de dos trazos.
* Menos frente: Resta un objeto de otro, es decir, elimina el área del trazo que está delante del objeto a cortar.
* Formar intersección: Mantiene el área de intersección de dos trazos.
* Excluir: Elimina el área de intersección de dos trazos, es la acción contraria a formar intersección.

7. Duplica un objeto por desplazamiento
En Illustrator podemos crear una copia de un trazo a cierta distancia del original. Para ello, seleccionamos el objeto a duplicar y damos clic en el menú Objeto > Trazado > Desplazamiento. Finalmente, introducimos la distancia deseada del desplazamiento (una distancia negativa indica que el objeto duplicado será de menor tamaño que el original).
8. Aplica o edita un degradado
Puedes aplicar este efecto seleccionado la herramienta degradado y dando clic sobre el objeto a editar. Se abrirá un papel en el que podrás modificar las propiedades y colores del efecto.
9. Cambia la opacidad de los objetos
Puedes modificar la opacidad de un objeto, seleccionándolo y editando el porcentaje de opacidad que se muestra en el panel de control, cuyo valor predeterminado es 100%. Esta función te permitirá generar efectos maravillosos.
10. Utiliza motivos de relleno
Un motivo de relleno es un trazo que se repite ilimitadamente como relleno de otro objeto. Podemos definir un motivo de relleno en Illustrator, seleccionado el trazo a repetir y arrastrándolo a la paleta muestras. Finalmente, para utilizar este motivo de relleno, seleccionamos el objeto a rellenar y damos clic sobre el motivo de relleno creado en la paleta muestras.


11. Copia los atributos de apariencia con la herramienta cuentagotas
Illustrator permite copiar los atributos de apariencia (fuente, relleno, trazo, opacidad, etc.) de un objeto a otro con la herramienta llamada cuentagotas. Para ello, selecciona el objeto cuyos atributos deseas cambiar, da clic en la herramienta cuentagotas y finaliza la operación dando clic en el objeto muestra.Muy fácil, ¿o no?
12. Crea y edita máscaras de recorte
Una máscara de recorte es un objeto cuya forma enmarca una ilustración, haciendo que sólo sea visible el área de la imagen que está dentro del trazo. Para recortar una ilustración con la forma del trazo, se requiere ubicar el trazo al frente de de la ilustración, seleccionar ambos objetos y dar clic en el menú Objeto > Máscara de recorte > Crear.
13. Crea un texto en un trazado
¿Quieres escribir un texto sobre una línea curva? En Illustrator es posible. Para hacer esto, dibuja el trazo sobre el que quieres escribir un texto, selecciona la herramienta texto en trazado y ubica el cursor sobre el trazo que realizaste dando clic.
14. Usa varias mesas de trabajo
Al crear un nuevo documento, debemos definir el número de mesas de trabajo a utilizar en un proyecto. Sin embargo, también podemos modificar estas propiedades durante la elaboración de ilustraciones y según nuestras necesidades. Sólo tienes que dar clic en la herramienta mesa de trabajo para escalarla (arrastrando el cursor sobre alguno de los vértices) o moverla (arrastrando la mesa de trabajo), así como también agregar nuevas o eliminar existentes desde el panel de control.
15. Exporta tus ilustraciones
Finalmente y lo más importante es guardar tus creaciones. Ve al menú Archivo > Exportar para guardar tus diseños como imagen (yo recomiendo que los guardes en formato PNG para conservar los fondos transparentes). Marca la opción usar mesas de trabajo si deseas exportar alguna mesa de trabajo específica.
Si quieres conocer más de Illustrator, navega en la WEB y encontrarás excelentes tutoriales. Si deseas algo más profesional o curricular, te recomiendo los cursos y diplomados que ofrece eduMac (hay muchas herramientas que estoy segura te encantarán).
No olvides enviar tus proyectos a gabmanualidades@gmail.com, me encantará ver tus diseños y creaciones.
Gracias y nos vemos en la próxima publicación.
Fuente: Adobe Community Help


Hola Gab:
ResponderBorrarGracias por este artículo, está muy claro y sencillo, voy a practicar.
Me encantaría que pudieras compartirnos tutoriales como este.
Yo estoy empezando y me encantan las manualidades.